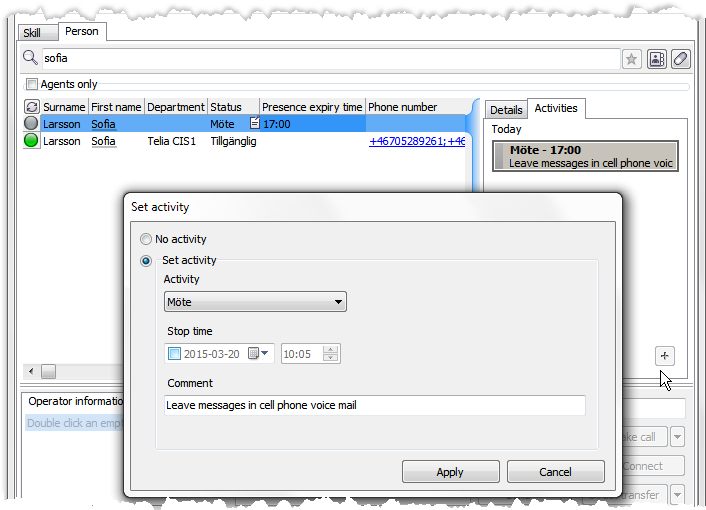Set activity for non present colleague
With operator access rights, you can in Classic Agent change your colleagues’ attendant or presence messages in a separate Activities tab in the same area as the Details tab, to the right of the search result in Unifinder.
The Activities tab is displayed and hidden with the Ctrl Alt A shortcut command.
Exactly how the Activities function is used varies depending to which UC system that is connected to your CallGuide solution. In most cases you can change the Activities both for a logged-out CallGuide agent and a user in the connected system. Differences are described per system:
Common content on Activities tab
The following details can be seen on the Activities tab:
- At the left edge of the pane with the attendant message you see status in colour and symbols.
- If you select an activity and the frame becomes somewhat thicker, this means that it can be changed/removed.
- An activity you cannot change at all is seen with a padlock
 .
.
- The activitiy that apply right now is seen at the top, with the times in bold.
- If a stop time is passed, the text is red.
- Future activities, i.e. attendant messages with a start time that has not yet been passed, can in most cases be displayed for three days – today, tomorrow, and the day after tomorrow.
- A
 symbol indicates regularly recurrent activities.
symbol indicates regularly recurrent activities.
Future activities can only be set for one person at the time.
An activity that shall apply from now on, can be set for several agents and UC system users at the same time. Select several persons using you pointing device or the Shift and arrow keys. Should anyone in the list have a status where an attendant message cannot be set, you see information about this in two ways:
- On the Activities tab you see an information icon
 next to the plus button. Move your mouse pointer over it and you see the names of the persons that cannot be given an attendant message.
next to the plus button. Move your mouse pointer over it and you see the names of the persons that cannot be given an attendant message.
- In the Set activity window opened with the plus button you see how many and who will get the selected attendant message as well as how many and who will not.
Add a new activity
This is how you add a new attendant message:
- Select the relevant person(s) in the search result.
- Open the Set activity window in any of the following ways:
- In the Activities tab, click on the plus button +.
- Use the Ctrl Alt H keyboard combination.
- In the Set activity window, select, in the drop-down menu are reason for the absence, such as lunch, meeting, or vacation. Which activities types you can select is configured per organisation area in CallGuide Admin.
- Specify any Stop time, i.e. a calculated time when your colleague is supposed to be available again. For the UC systems that support future activities you can also specify a Start time.
In CallGuide the stop time for an attendant message is merely information, meaning that no automatic activation takes place when the stop time is passed. If CallGuide agent with an attendant message logs out and then logs in again, he still has the same attendant message. The person must log in to a work level and make himself ready. In CallGuide statistics for attendant messages, the time is counted from when a specific attendant message type is set until the attendant message has been removed or changed.
In some UC systems automatic removal of an attendant message can be done.
- Enter any Comment of a maximum of 512 characters. If the connected UC system does not allow this amount of characters, such as When the UC system is CMG, the comment will be incomplete in this system.
- Save with Apply.
Change or remove an Activity
- Select the intended person in the search result.
- Open the Set activity window in any of the following ways:
- In the Activites tab, double-click in the pane with the attendant message.
- Browse to it with Tab and press Return.
- Change in the same way as in the 3-6 points under Add new Activity above.
To remove the attendant message, select the No activity radio button. Save with Apply.
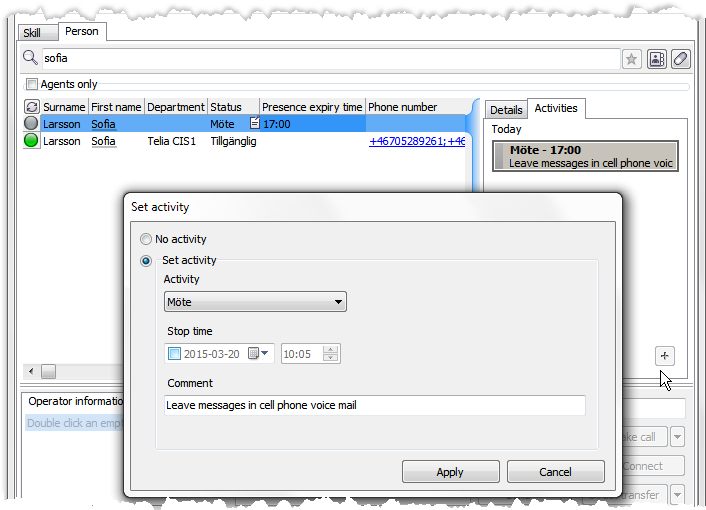
Log out CallGuide agent via the Activities tab
If the person selected in the Unifinder search result is a logged-in CallGuide agent, the activity cannot be changed or set until the agent has been logged out. In the Activites tab you can use the Log out agent button to log out the user who e.g. has forgotten to log out when leaving his workplace. You can only log out one user at the time.
 .
. symbol indicates regularly recurrent activities.
symbol indicates regularly recurrent activities. .
. symbol indicates regularly recurrent activities.
symbol indicates regularly recurrent activities. next to the plus button. Move your mouse pointer over it and you see the names of the persons that cannot be given an attendant message.
next to the plus button. Move your mouse pointer over it and you see the names of the persons that cannot be given an attendant message.